
スマホで撮った動画。ファイルが1ギガ近くもあってビックリ!なんていうことないですか?メールでも送れない。クラウドにアップするにも重たすぎてタイムアウト。なので「YouCut」を使ってみました。スマホ内で動画を短くしたりサイズダウンしたりできるアプリです。サクッと簡単♪
*-*-*-*-*
こんにちは、さんごです。
ゴルフの練習中、
自分のスイングを見るために、
スマホで動画撮影したりします。
(最近のスマホは)
(動画が簡単に撮れて)
(ほんと便利ですよね)
さて、
家のPCでゆっくり見よう。
と思ったら、
全然アップロードが進まない。
なんと、
たった5分くらいの動画なのに、
ファイルサイズが1ギガ近くある!
ファイルを小さくしたり、
必要なところだけにカットしたり、
できないかしら?
動画を編集するアプリ「YouCut」
見つけたのが、
「YouCut-動画編集&動画作成」
というアプリです。
※以下すべてAndroidスマホでの説明になります

機能はたくさんありますが、
とにかく、
サイズダウンがすぐできるのです。
とっても使いやすかったので、
ご紹介します。
YouCutの特徴
いろんなことができるアプリです。
※以下Playストアから抜粋しています。
・無料ビデオエディタ
・ビデオマージ&ジョイナー
・ビデオトリマー&カッター
・ビデオスプリッタ&スライサー
・ビデオスピードコントロール
・ウォーターマークなし
・動画編集時に広告が表示されない
・ビデオに音楽を追加
・ビデオフィルタとFXエフェクト
・ビデオの色調整
・動画のアスペクト比を変更
・ビデオの背景を変更
・ビデオコンプレッサー&コンバータ
・動画を回転
・フリップビデオ
・ビデオを切り抜く
・動画を共有
すごい。
機能いっぱい。
私にはちょっと馴染みのない単語ばかり。
詳しくはPlayストアでどうぞ。
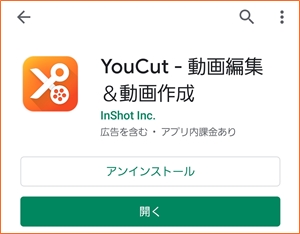
動画のサイズを小さくする
さて、
「YouCutを使って動画サイズを小さくする」
です。
動画のサイズは?
私のスマホ(GalaxyA30)に入っている、
「カメラ」アプリの、
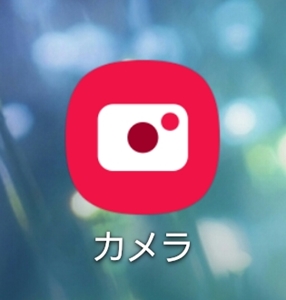
動画撮影のモードで、
軽く撮影してみました。

この動画ファイルの、
詳細情報を見ると。
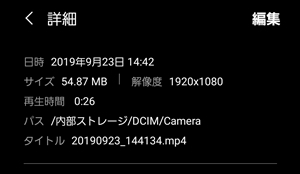
サイズ:54.87MB
解像度:1920×1080
再生時間:26秒
たった26秒で、
55MB。
さてこれを、
サイズダウンしていきましょう。
YouCutの起動
YouCutをインストールしたら、
アイコンをタップします。

ホーム画面はこちら。

下の方の「+」をタップすると、
スマホに入っている
動画ファイルが表示されます。
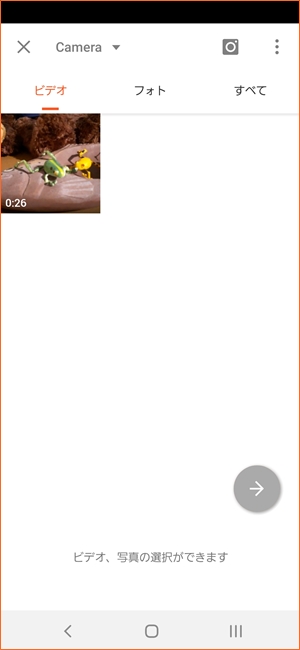
編集したいファイルを選択し、
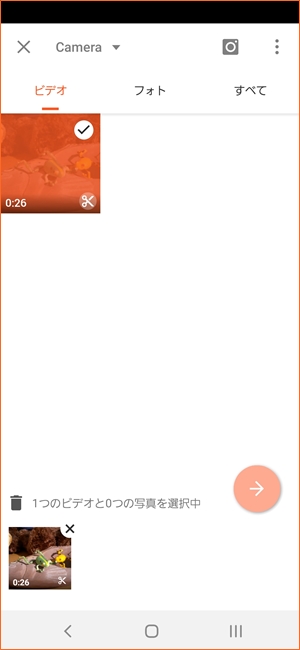
右下のオレンジの「→」をタップして、
編集画面に入ります。
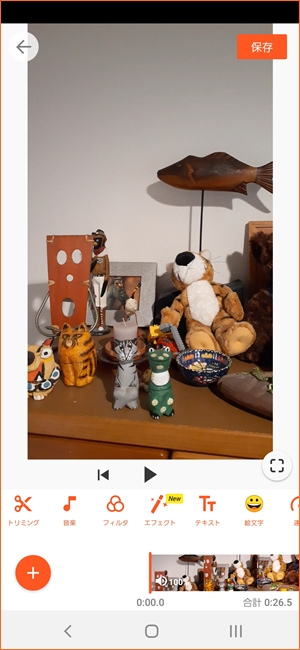
編集画面
メニューがたくさん並んでいますね。
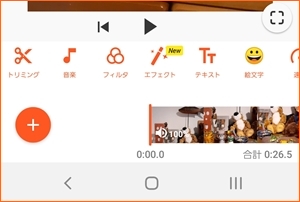
その下の「+」の右側に、
動画のコマ送り画像が並んでいます。
オレンジの縦棒のある所が、
上部に表示されている部分です。
このコマ送り部分を、
ドラッグしてスライドさせると、
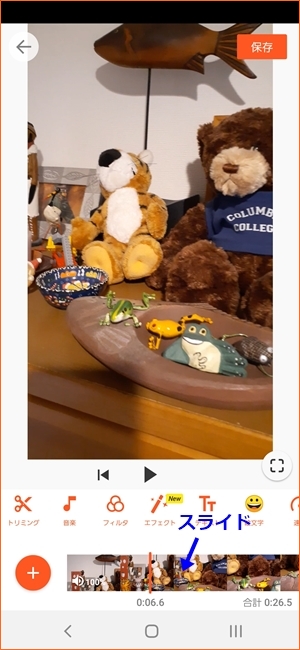
動画の好きなコマを、
表示させることができます。
さてここから、
ファイルをサイズダウンしていくのですが。
簡単なのは、
次の2つの方法です。
①不要な部分をカットする
②保存時に画質を変更する
①不要部分をカットしてサイズダウン
まずは、
不要なところをカットして、
ファイルサイズを小さくしてみます。
この方法だと、
画質を落とさずに済みます。
メニューの左端の、
「トリミング」をタップします。
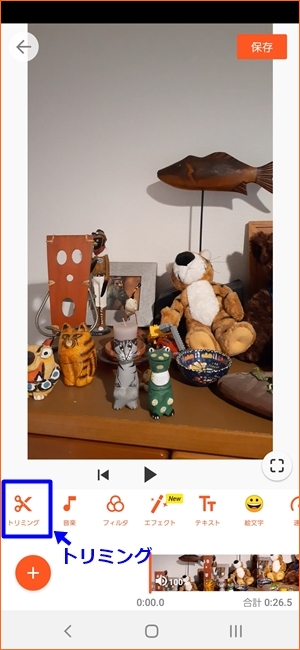
トリミング画面になります。
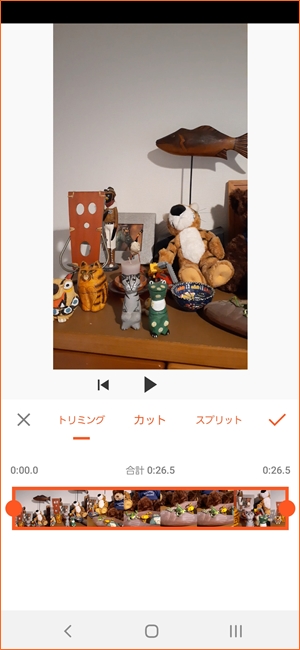
下の方に、
またコマ送りが表示されていますね。
ここでは、
全体にオレンジの枠がついています。
この枠の左右の「●」を、
ドラッグすると、
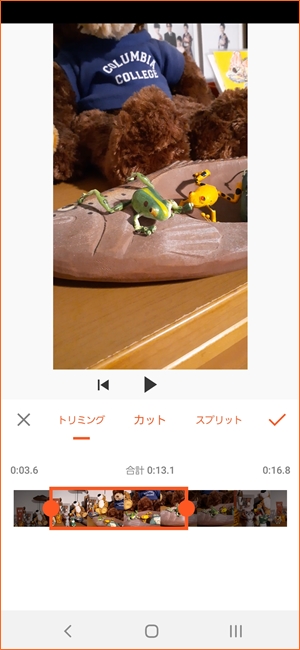
囲まれたところ以外は、
グレーアウトになり、
その部分はカットされます。
つまり、
残すところは、
オレンジの枠の中だけ。
(このサンプルでは)
(約半分の長さにしてみました)
これでOKだったら、
右端の「チェックマーク」を、
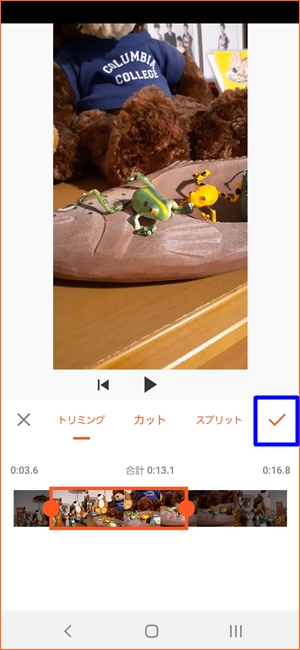
タップします。
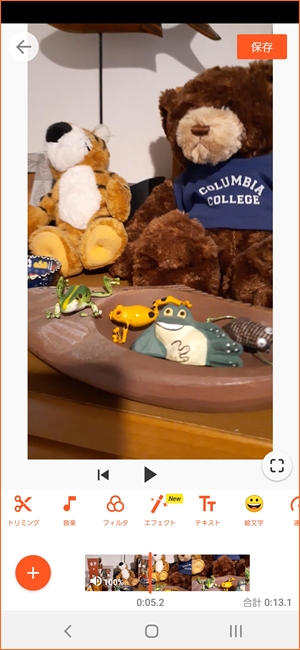
編集画面に戻ってきました。
秒数の合計が、
13秒くらいになっています。
全体が短くなったので、
ファイルサイズも小さくなっています。
このサンプルでは、
約55MB → 約24MBです。
半分にカットしたので、
ファイルサイズも半分くらい!
(どこを見て24MBなのかは)
(次で分かりますよー)
②画質を落としてサイズダウン
2つ目は、
保存時に画質を変更することで、
サイズを小さくする方法です。
カットや編集を、
していなくてもよいので、
簡単で早いです。
編集画面で、
「保存」をタップします。
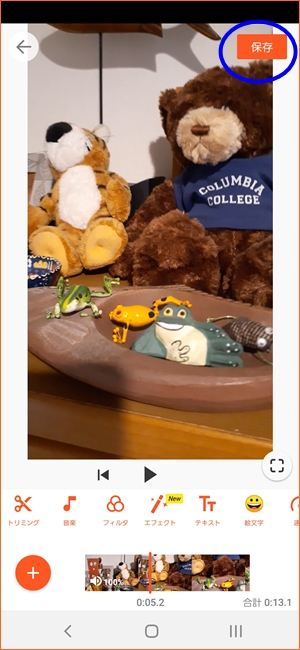
ちなみに、
前項で動画をカットした後も、
当然ながらこの「保存」を押します。
つまり、
カットや編集後も、
画質を変更することができます。
ということで、
次の画像は、
カット後に「保存」したところです。
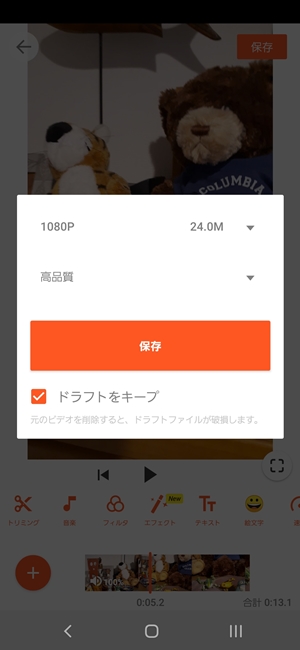
この小ウインドウの情報は、
編集中の動画が、
・1080P
・24.0MB
・高品質
ということを表しています。
(カット後のサイズは)
(ここで分かるのです!)
ここで、
「24.0MB」の右の▼マークをタップしてみると、
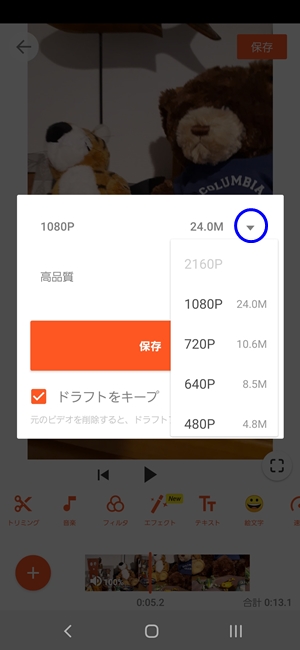
サイズを選択できる、
プルダウンが開きます。
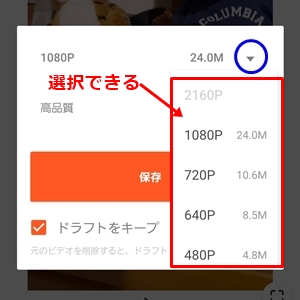
480Pを選ぶと、
24MB → 4.8MB
までサイズダウンできるんですねー。
(あまり小さいのを選ぶと)
(画質が落ちすぎるので)
(用途に応じて選びましょう)
さらに、
「高品質」の右の▼マークをタップすると、
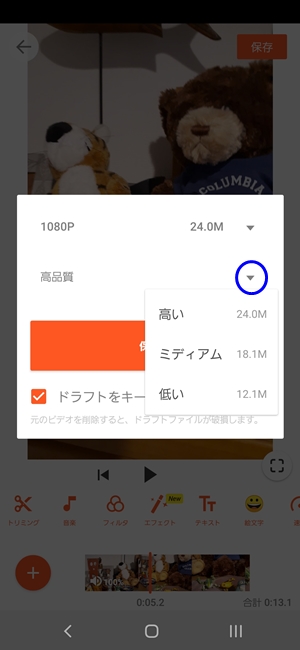
・高い
・ミディアム(中等質)
・低い
という品質が選べます。
こうやってサイズを選んで、
「保存」します。
一番下の、
「ドラフトをキープ」は、
チェックを入れたままでOKです。
ドラフトは、
「下書き」というような意味で、
最後の状態を覚えておきますよ、
ということです。
で、
「保存」をタップ。
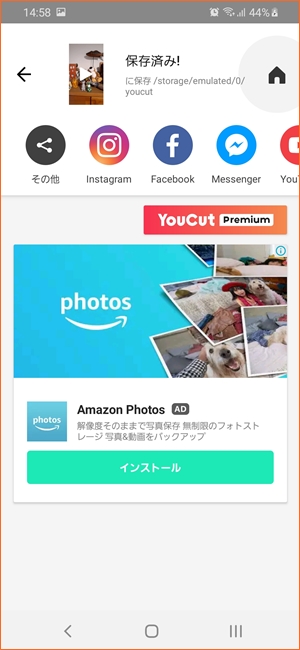
保存済み!です。
「保存済み!」の下に、
保存場所のディレクトリが、
小さく表示されていますね。
あとで見つけられるか心配な方は、
ここでメモしておきましょう。
編集後のファイルの保存場所
YouCutで編集したファイルは、
保存場所が決まっています。
デフォルトのパスと変更方法
私のスマホの、
初期設定の保存場所はここ。
/storage/emulated/0/youcut/
パスを変更する場合は、
ホーム画面の「設定」から、
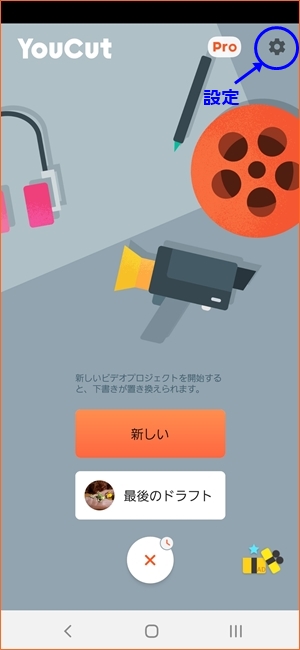
設定画面に入り、
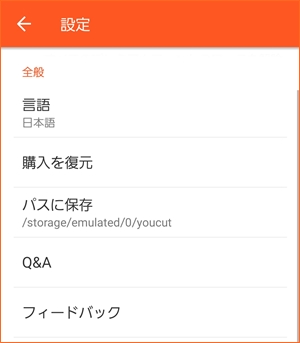
「パスに保存」をタップし、
保存場所を選びます。
どのくらいサイズダウンした?
今回の動画を、
半分の長さにカットすると、
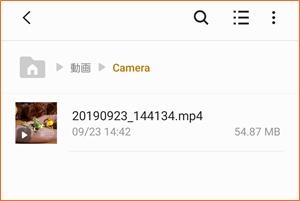
↓↓
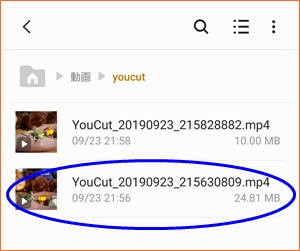
55MB → 24MB、
にダウンしました。
長さは変えずに、
画質を変えると、
↓↓
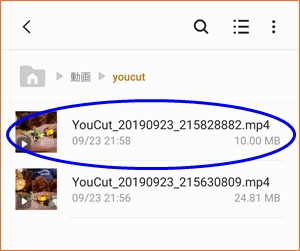
55MB → 10MB、
にダウン!!
画質の数値は、
けっこう落としましたが、
スマホはもちろん、
PCで再生しても、
画像が荒くて見えなーい!
なんてことはありませんでしたよ。
(私の目の感度の問題は)
(多少あるかもですが)
まとめ
スマホで撮った動画。
ほんの数分でも、
思いのほか、
ファイルが重たいですね。
そんな時、
動画編集アプリ「YouCut」が、
とっても便利でした。
長さをカットするなら、
「トリミング」機能で、
始めと終わりを指定する。
画質を落とすなら、
「保存」の時に、
解像度と品質を指定する。
サクッと簡単です♪
スマホは高機能、
アプリも簡単便利。
世の中すごいなぁ。





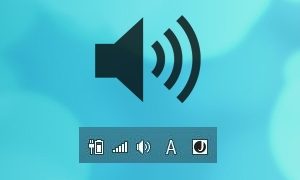




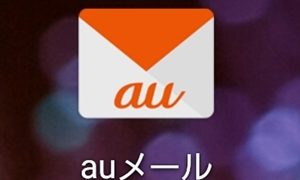













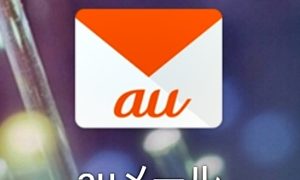
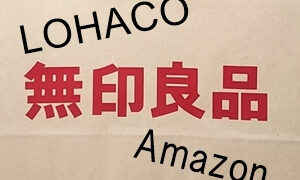





















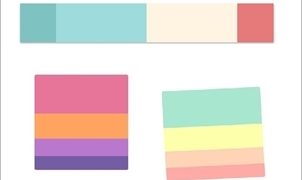
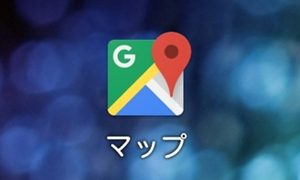




コメント