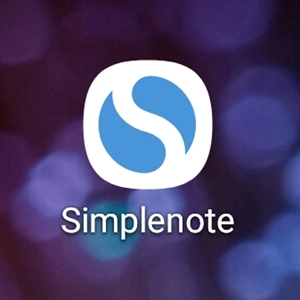
「Simplenote」はスマホやパソコンで共有できるテキスト特化の簡単サクサク無料メモ帳です。 タグで分類、変更履歴の復元、ピンで固定、チェックリスト簡単作成、Markdownなどなど機能も十分。クリップボードから貼付けできるのも嬉しい♪Evernoteからの移行も簡単でした。
*-*-*-*-*
こんにちは、さんごです。
家でも外でも、
何か思いついたら、
すぐスマホにメモします。
今度読もうと思う本のタイトル、
お腹にきく筋トレの方法、
気になる体の調子、
ブログのネタ、、。
これまでは、
スマホのメモ帳にだけ、
入れていたのですが。
ブログネタなどは、
パソコンでも使いたい。
スマホで書いても、
パソコンで書いても、
どっちでも同じ内容が使える、
そんなメモ帳はないかしら。
簡単に、
サクサクと、
分かりやすく、
整理しやすく。
アプリを探してみました。
Evernoteを使ってみたら
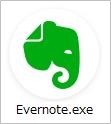
Evernoteを入れてみました。
(有名なメモアプリ)
緑の象さんは、
可愛いのですが。
まず、
高機能すぎて、
使いこなせない。
動画やウェブページや、
音声までメモできる。
ですが、
そこまでの機能は、
私には不要です。
とはいえ、
せっかくなので、
テキストのみで使っていました。
ところが、
スマホ版の入力時に、
クリップボードが出ない!
あちこちのサイトで、
これいいわね、
とクリップしておいたキーワードを、
Evernoteにパパパパーっと、
貼りつけようとしたのですが、
入力画面でロングタッチしても、
「貼付け」「全て選択」などしか出ません。
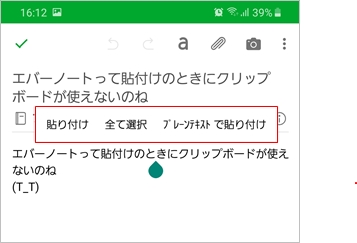
クリップボードは?
普通の単純メモ帳は、
できるのに。。
もしかしたら、
Evernoteでも、
クリップボードを出せるのかもしれません。
でも、
見つけられなかった私。
さっさと諦めてしまいました。
Simplenoteを見つけた
さっそく、
「無料」「共有」「メモ」「簡単」で探して、
アプリを見つけました。
主な特徴
Simplenoteはこんな特徴があります。
・Windows、Android、Mac、iOS、Linux、Webで使える
・ ネットワークで同期する
・Wordpressアカウントでもログインできる
・無料
・情報はテキストのみ
・タグを使って分類する
・検索機能がある
・変更履歴がバックアップされる
・重要なメモはピンで一番上に固定できる
・メモの最初の行がタイトルになる
・チェックリストがすぐ作れる
・Markdownが使える
・クリップボードから貼付けできる
シンプルで、
テキスト専用だから、
きっとサクサク軽いはず。
どんなことができるのでしょう
(一番気になるのは)
(クリップボードなんですけどね)
PC版
ダウンロードとアカウント作成
まずはPC版から、
ダウンロードします。
Simplenoteのホームページで、
Windows用をダウンロード。
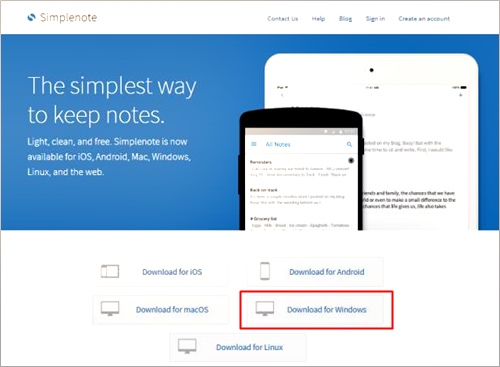
パソコンにインストールができたら、
アプリを起動します。

新規でアカウントを作成します。
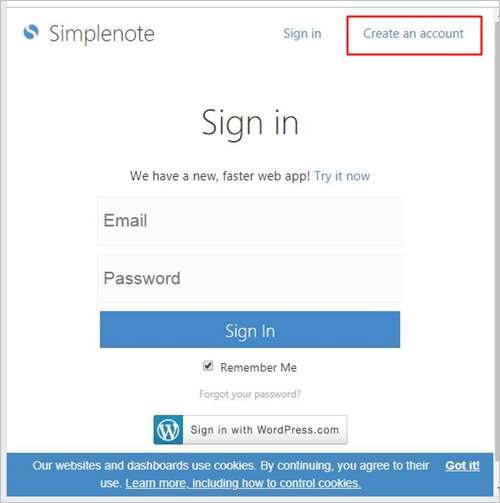
メールアドレスとパスワードを設定し、
サインインします。
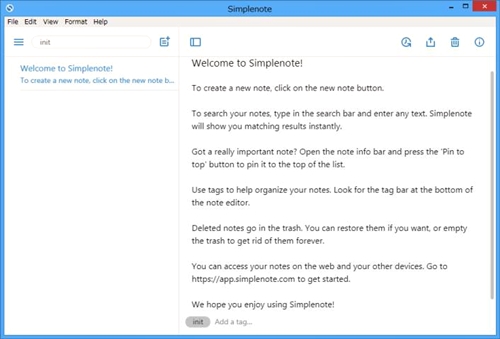
メインの画面に、
「Welcom to Simplenote!」
のメモが入っていました。
EvernoteからSimplenoteへデータ移行
Evernoteに、
50件ほどのメモがあるので、
それをSimplenoteに移します。
Evernoteからエクスポート
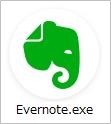
Evernoteのメイン画面で、
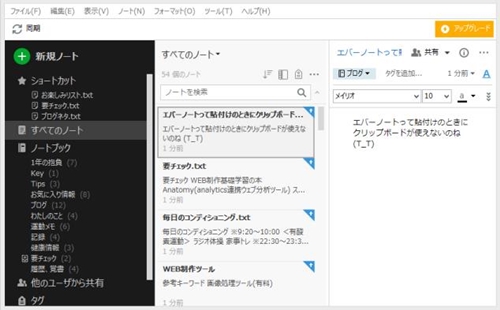
「ファイル」メニューから、
「エクスポート」を選ぶと、
エクスポートの形式選択ウインドウが現れます。
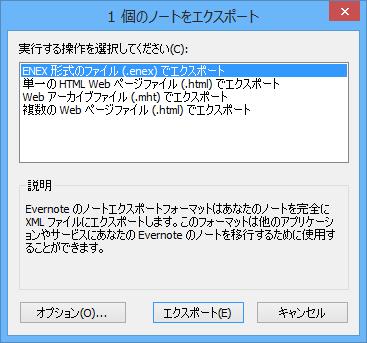
ここで、
「ENEX形式のファイル(.enex)でエクスポート」
を選択。
「エクスポート」をクリックすると、
ENEXファイルが出力されました。

Simplenoteへインポート
次に、
Simplenoteのメイン画面で、
「File」-「Import Notes」を選択すると、
インポートするファイル形式を選ぶウインドウが開きます。
ここで「Evernote」を選択。
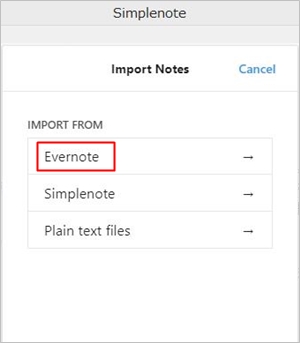
次にファイルアップロードのウインドウがでたら、
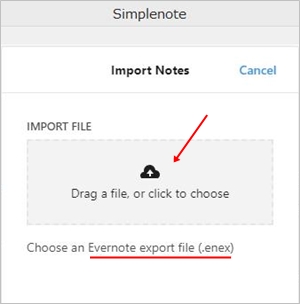
エクスポートしておいた、
Evernote.enexファイルを、
ここにドロップします。
インポート完了!
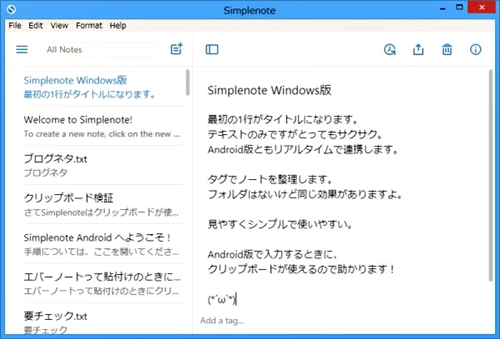
メモを作る
新しいメモを作るときは、
新規メモボタンをクリックします。
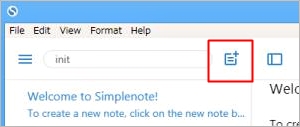
入力スペースに、
どんどんメモを書いていきます。
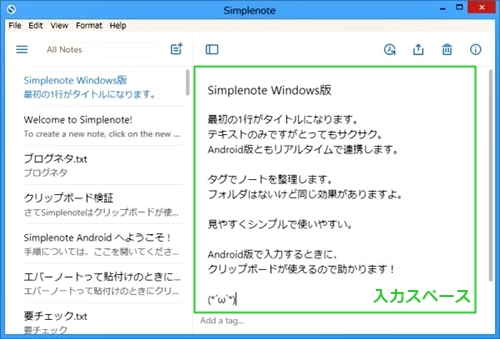
この時、
最初の1行が、
このメモのタイトルになります。
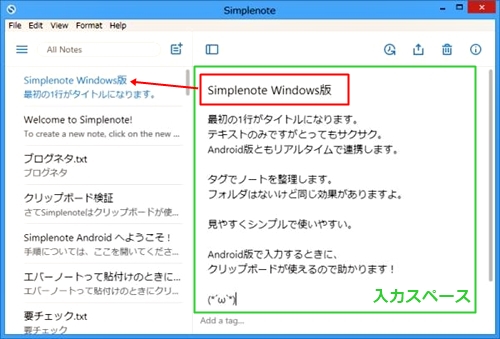
わざわざタイトル欄に移動しなくてよいので、
けっこう楽です。
メモは、
書いてる途中で、
どんどん保存されていきます。
特に「保存」ボタンなどはなし。
スピーディにメモが作れますね。
タグで整理する
こうやって、
簡単にどんどん書けて、
とっても楽ちんですが。
はて、
分類したいときの、
フォルダ分けは?
Simplenoteには、
フォルダはありません。
タグで整理します。
本文下の「Add a tag」のところに、
分類名(タグ)を入れます。
「オススメポイント」と入れてみました。
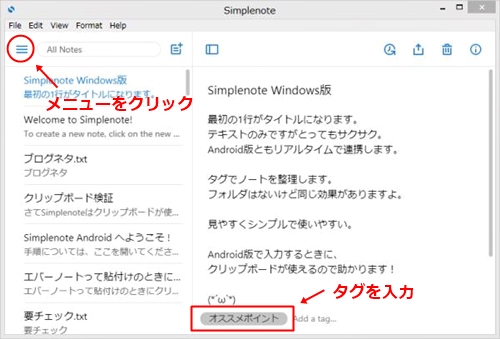
メニューをクリックしてみると、
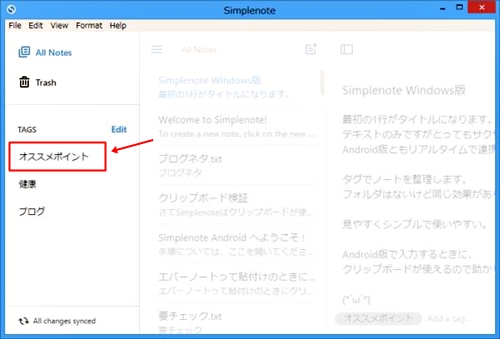
スライドでタグリストが。
ここで、
さっき入れた「オススメポイント」
というタグをクリックすると、
同じタグのメモが出てきます。
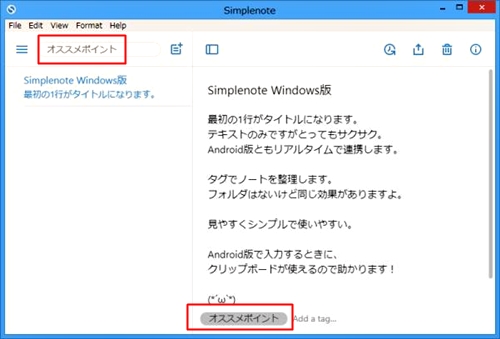
(これしか入れてなかったので)
(まだ1個だけです)
タグがいっぱいになり過ぎると、
ちょっと大変かな。。
よく考えてタグをつけましょう。
スマホ(Android)版
私のスマホはAndroidなので、
その画面で説明しますね。
ダウンロードとサインイン
公式HPやPlayStoreから、
ダウンロードします。
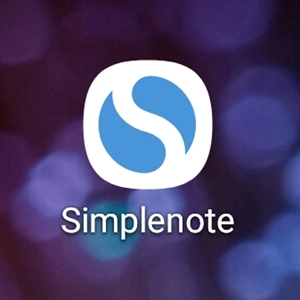
立ち上げると、
サインイン画面が。
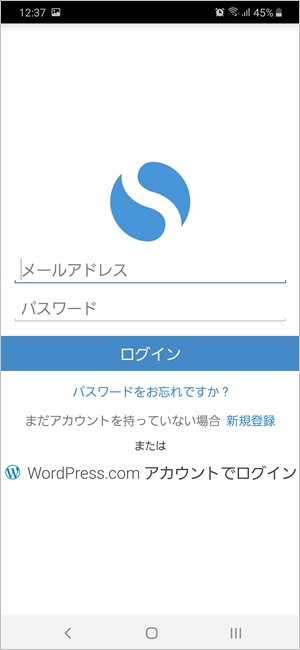
すでにパソコン版で作った
アカウントがあるので、
それでサインインします。
作成とタグ
はいさっそく、
パソコン版と同期された、
メモ一覧が出てきました。
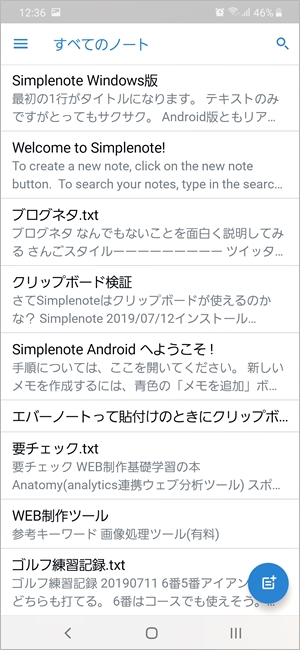
新規メモの作成は、
右下の青丸のアイコンから。
タグを見るには、
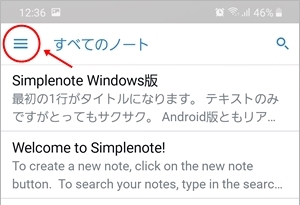
左上のメニューボタンをクリック。
パソコン版と同じように、
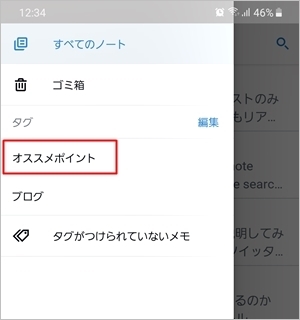
タグ一覧がスライド表示されます。
パソコンで作っていた、
「オススメポイント」タグをクリックすると、
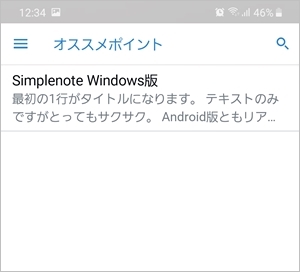
対象メモのリストが表示されます。
リストをクリックすると、
メモの全文が現れます。
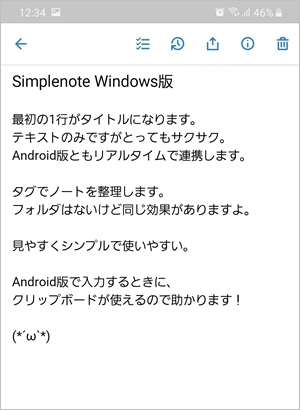
ここで編集や共有ができます。
いたってシンプルですね~。
いろいろな機能
スマホ版を例に、
メモに対してできることを説明します。
メモ本文ページの、
一番上のアイコンにご注目。
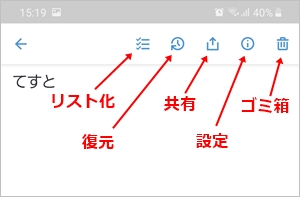
5つのアイコンは、
左から、
・リスト化
・復元
・共有
・設定
・ゴミ箱
を意味します。
リスト化
例えばこんなメモ。
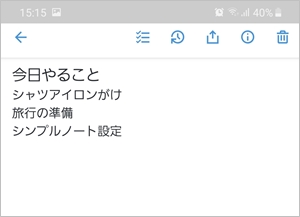
「シャツアイロンがけ」
というテキストのどこかにカーソルを置いて、
リスト化のアイコンをタップします。
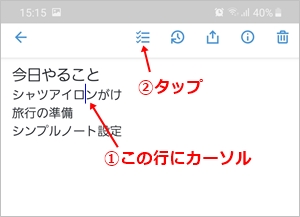
すると、
「シャツアイロンがけ」の前に、
チェックボックスが出現!
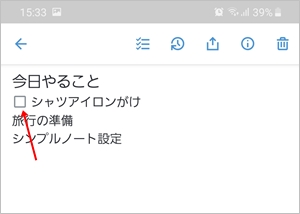
3行ともチェックボックスを出すと。
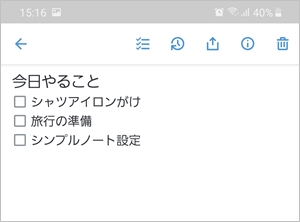
もちろん、
チェックできますよ。
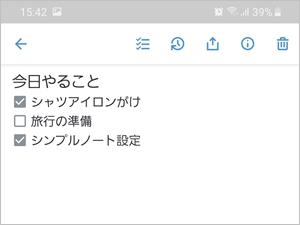
メモごとに、
チェックリストになったりする訳です。
いいですね~。
復元
左から2番目の、
時計のようなアイコンは?
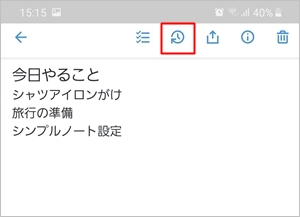
クリックすると、
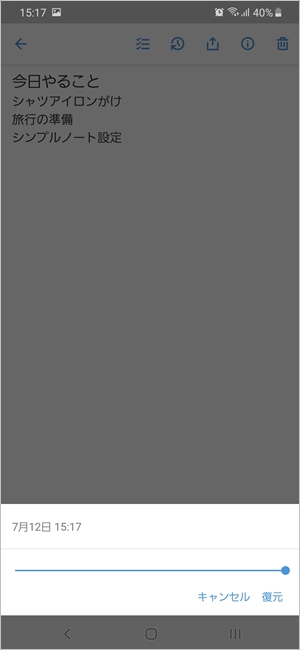
日付と時間、
青いバーがでてきました。
このバーをスライドさせて、
「復元」をクリックすると、
過去の履歴に、
復元することができるんですって。
大事なメモを、
あ!と全部消しちゃっても、
元に戻せるってことか。
すごいなぁ。
共有
真ん中の上矢印のアイコンは、
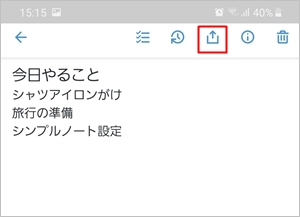
共有の機能です。
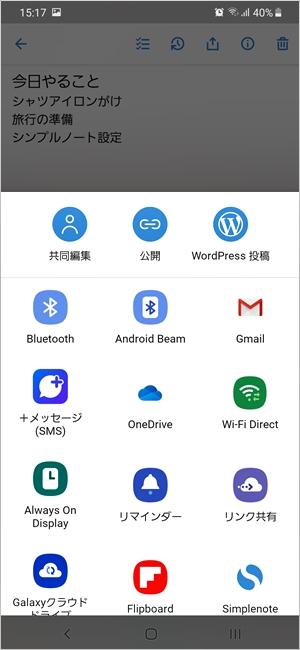
あれやこれやに、
メモを共有できますね。
設定
右から2番目のアイコンからは、
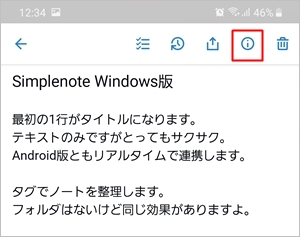
いくつかの設定ができます。
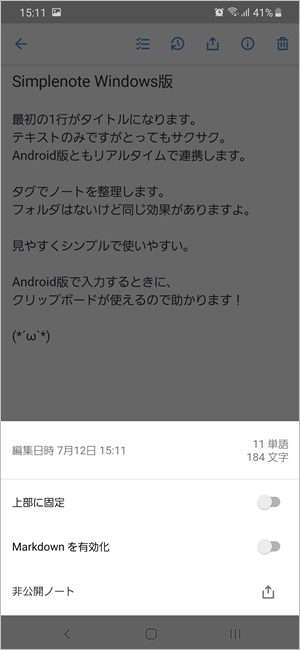
・上部に固定
・Markdownを有効化
・非公開ノート
「Markdown」は、
ウェブのHTMLタグに関連した記号です。
有効化にすると、
メモの内容をMarkdown表記できる。。
(ちょっとよく分からない)
(そのうちまた)
「非公開ノート」は、
アップするとノートを公開できる機能です。
一番上の機能、
「上部に固定」というのは、
メモ帳使いの私には大変便利。
「上部を固定」をオンにすると、
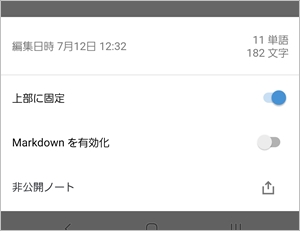
その記事が、
一覧の一番上に固定されます。
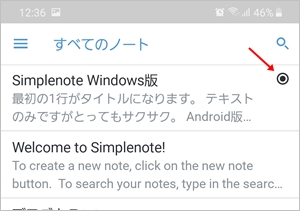
右上の黒二重丸が、
固定されている印。
複数のメモに設定できます。
ゴミ箱
一番右のアイコンは、
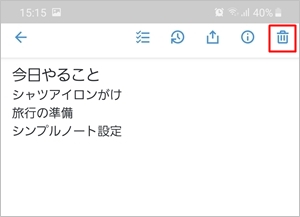
ゴミ箱に入れる削除機能ですね。
これをクリックするときは、
ご注意ください!
クリックした途端、
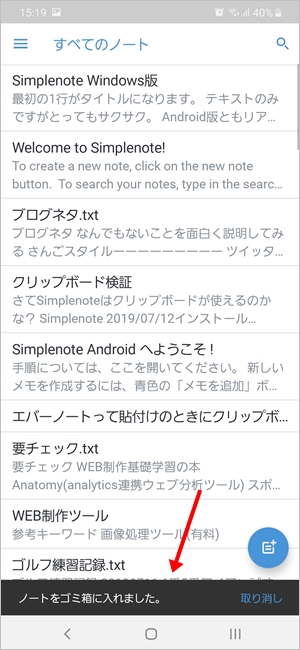
即、
ゴミ箱に入ってしまいます。
でも、
押してしまっても大丈夫。
ゴミ箱に入れただけですから。
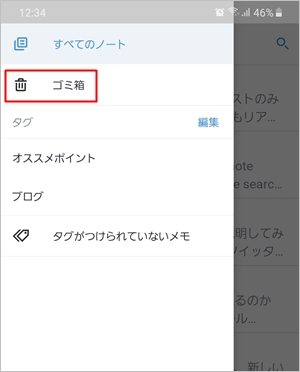
「ゴミ箱」をクリックすると、
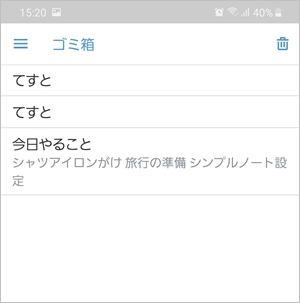
捨てられたものが、
確認できます。
ここで右上の、
ゴミ箱アイコンをクリックすれば、
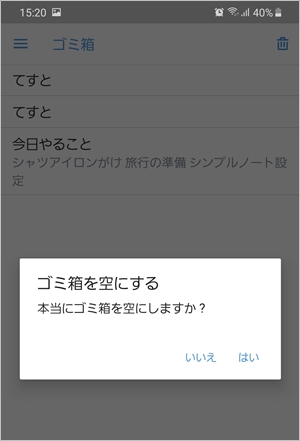
完全に削除もできます。
もし戻したいメモがあれば、
それをクリック。
メモの右上の、
ゴミ箱に↑のアイコンで、
元に戻すことができます。
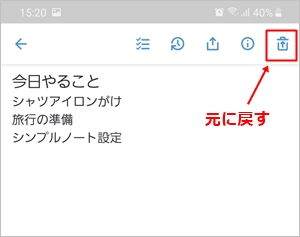
貼付けでクリップボード
これが一番のお目当てです。
Evernoteでは、
貼付けのためにロングタップしても、
クリップボードが出てきませんでした。
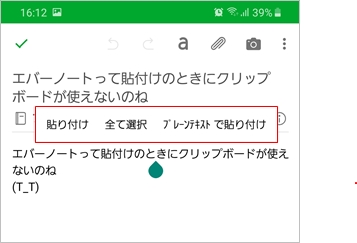
Simplenoteでは?
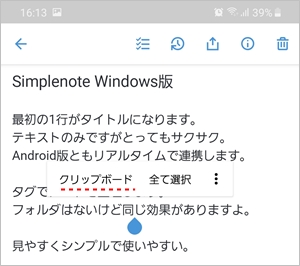
出たっ!!!
これで心置きなく、
メモをクリップできます♪
まとめ
Simplenoteは、
・無料
・複数のデバイスで共有できる
・テキスト専用でサクサク
・タグを使って分類する
・変更履歴で復元できる
・ピンで固定できる
・チェックリストがすぐ作れる
・クリップボードから貼付けできる
などの特徴を持った、
使い勝手のよいメモ帳です。
メモ帳探しでは、
けっこうさまよいましたが、
やっと落ち着いて、
書けるようになりそうです。
皆さまも、
参考にしてみてくださいね。






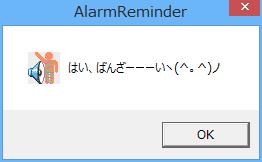
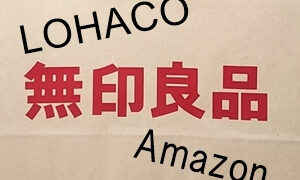












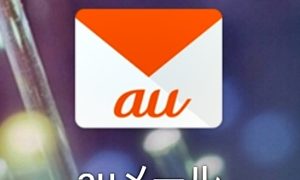


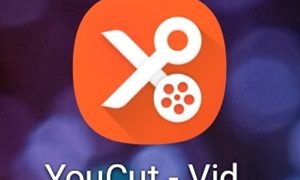


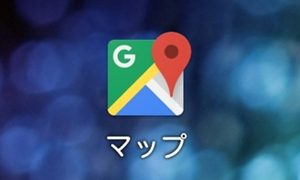





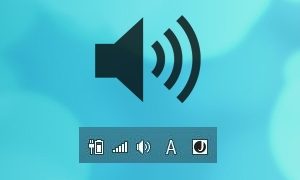



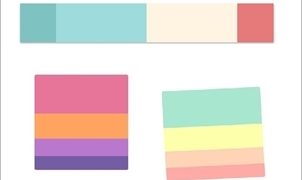





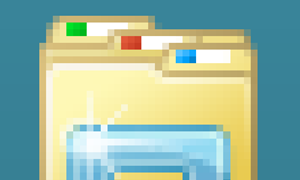










コメント