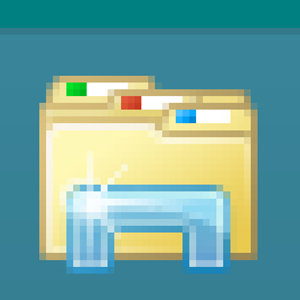
パソコンで作業。必要なデータを使うためにフォルダを開きます。えーっとあのフォルダはどこにあったっけ?いつも使うフォルダならショートカットでアクセスしたいですね。方法はいくつもありますが、タスクバーにあるエクスプローラーにピン留めするのはいかがでしょう?常に2ステップで開くことができます。
*-*-*-*-*
こんにちは、さんごです。
パソコンで作業をするときに、
あれこれ開きたいフォルダが、
すぐに見つけられないことがよくあります。
早くアクセスするために、
デスクトップに
ショートカットを作ったり、
エクスプローラーを立ち上げて、
お気に入りフォルダに入れておいたり、
方法はいろいろありますが、
今回は、
タスクバーのエクスプローラーに、
よく使うフォルダをピン留めする、
という方法をご紹介します。
2ステップでフォルダを開けるので、
とても便利ですよ。
※Windows8の画面で説明します。
タスクバーのエクスプローラー
パソコン画面の一番下にある
タスクバーの、
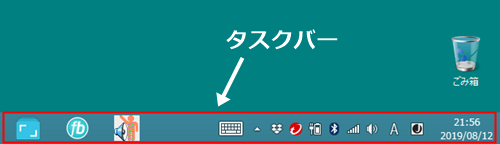
左端の方に、
エクスプローラーのアイコンがあります。
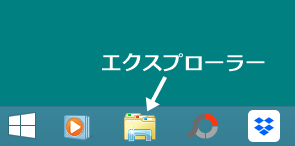
(ない場合は)
(「エクスプローラーをタスクバーにピン留め」)
(しましょう)
このアイコンを、
左クリックすると、
パソコン内のフォルダが表示されます。
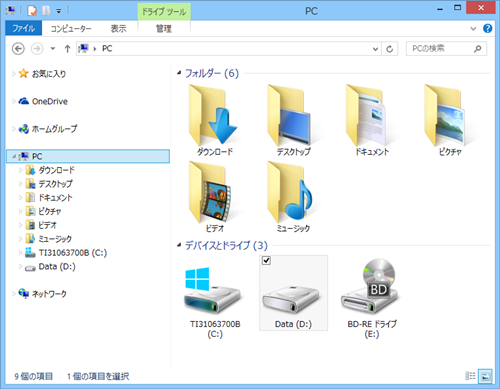
ここから、
自分が開きたいフォルダを、
探していくわけです。
左カラムの「お気に入り」に、
ショートカットを作っておけば、
よく使うフォルダを、
すぐに開くこともできます。
「ピン留め」できる
ここでもう一つ、
エクスプローラーから、
よく使うフォルダを、
すぐ開く方法があります。
それが、
「エクスプローラーにピン留めする」です。
タスクバーにあるエクスプローラーのアイコンを、
右クリックしてみてください。
ひょろっと窓が立ち上がります。
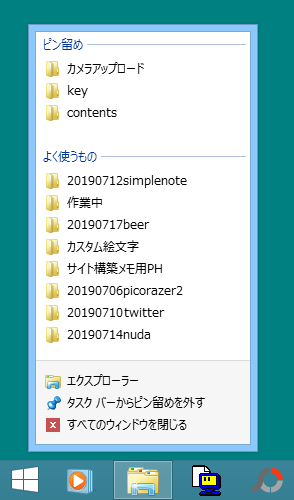
表示されているのは、
上から、
・ピン留め
・よく使うもの
・エクスプローラー
・タスクバーからピン留めを外す
・すべてのウィンドウを閉じる
です。
このうちの、
「よく使うもの」には、
これまで開いたフォルダが、
自動的に表示されます。
(何回くらい開いたら)
(ここに表示されるのでしょうね)
「ピン留め」には、
自分で指定したフォルダが、
表示されます。
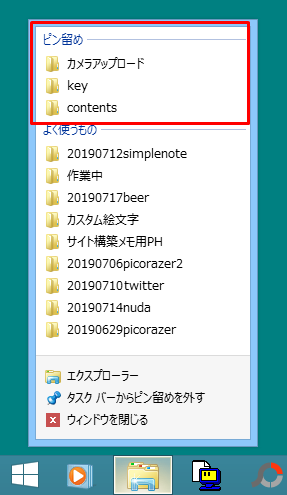
そう。
つまり、
フォルダをここに、
ピン留めしておけば、
(1)タスクバーのエクスプローラーを右クリック
(2)フォルダ名をクリック
の2ステップで、
目的のフォルダを、
簡単に開くことができるのです。
ピン留めする方法
まず、
エクスプローラーで、
目的のフォルダを表示させます。
(サンプル:「dropbox倉庫」)
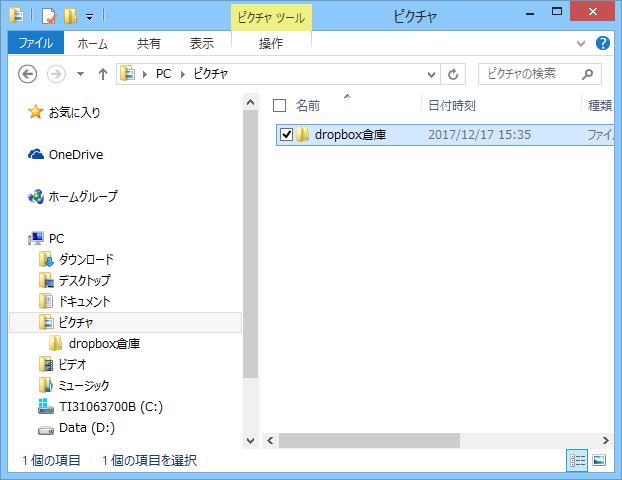
そのフォルダを右クリック。
そのまま、
ずーっとドラッグし、
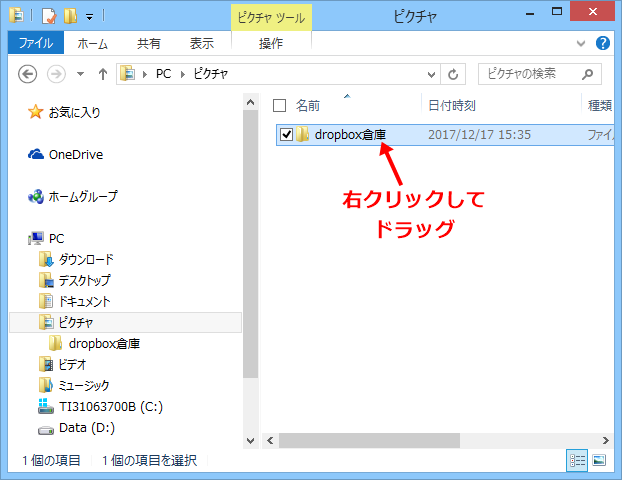
タスクバーのエクスプローラーの上で、
ドロップします。
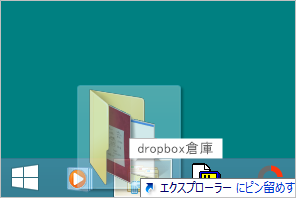
これでOK。
簡単ですね。
さて、
ピン留めできたかな?
エクスプローラーのアイコンを、
右クリックしてみると、
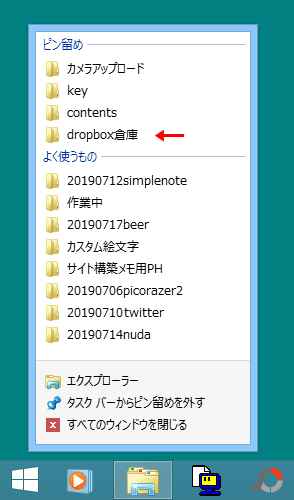
はい!
ピン留めされました!
まとめ
よく使うフォルダを、
すばやく表示するなら、
「タスクバーのエクスプローラーにピン留め」が便利です。
ピン留めの方法は、
目的のフォルダを右クリックし、
タスクバーのエクスプローラーに、
ドラッグ&ドロップするだけ。
フォルダを開く方法は、
いろいろありますが、
ピン留めからアクセスすると、
楽ですよ。
皆さまもお好みで、
楽ちんパソコン生活を♪







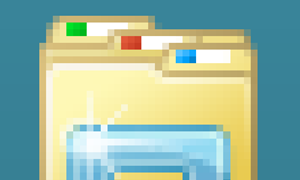














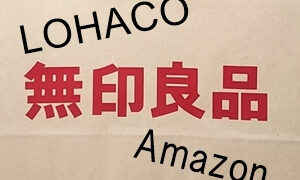





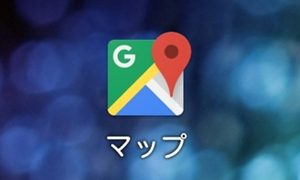










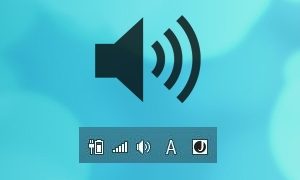


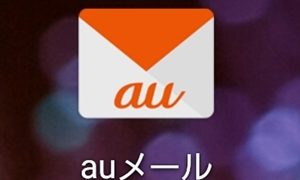










コメント